

This port is chosen somewhat arbitarily – as we will run redmine behind an nginx reverse proxy, the port does not need to be any port in particular (as long as you use the same port everywhere), but it may not be used by anything else. The ports configuration, in this case '3718:3000' means that Redmine will be mapped to port 3718 on the local PC.SMTP_TLS defaults to true – in the rare case that Set the SMTP credentials ( SMTP_HOST, SMTP_PORT, SMTP_USER and SMTP_PASSWORD) to a valid SMTP server.Set REDMINE_EMAIL to the email of the admin user you want to use (usually that is your email!).There’s a couple of things you need to change here: Next, we’ll create /var/lib/redmine/docker-compose.yml. Sudo chown -R 1001:1001 /var/lib/redmine/redmine_data /var/lib/redmine/mariadb_data Sudo chown -R $USER:docker /var/lib/redmine # Set correct permissions for the directories Sudo mkdir -p /var/lib/redmine/redmine_data /var/lib/redmine/mariadb_data We will install redmine in /var/lib/redmine which will host the data directories and the docker-compose script.
#Bitnami redmine cloud default password how to
Please follow the instructions in How to install docker and docker-compose on Ubuntu in 30 seconds Creating the directory & docker-compose configuration The commands have been tested on Ubuntu 18.04, but they should work with minimal modification on other DEB-based distributions Installing Docker & Docker-Compose This tutorial shows you step-by-step the easiest method of setting up a fresh redmine installation I have found so far.
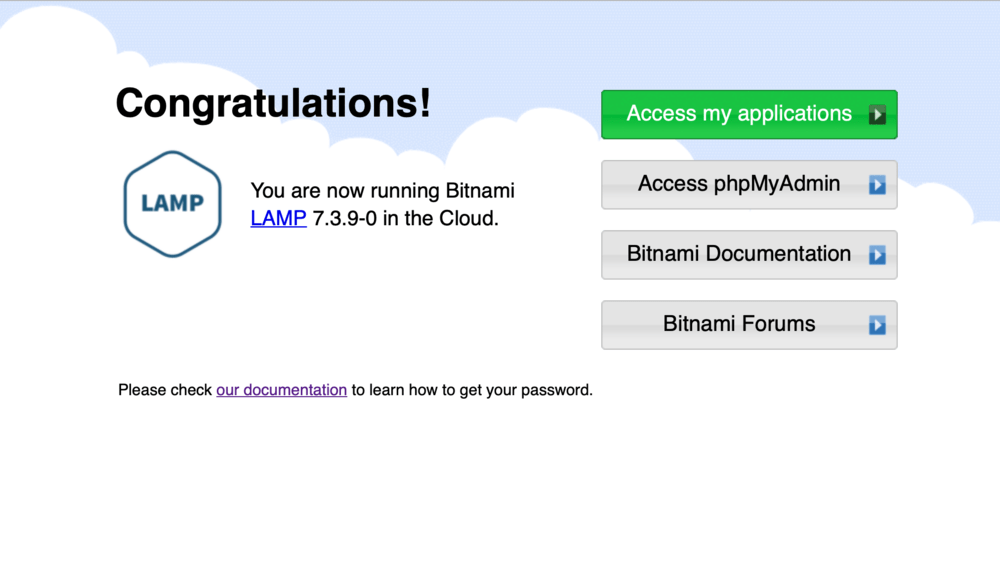
Note: Also see this followup post on how to use custom themes in this setup and this followup post on how to backup Redmine using this setup.


 0 kommentar(er)
0 kommentar(er)
